Die Installation von Docker unter Proxmox ist eigentlich ganz simpel. Es gibt jedoch das ein oder andere zu berücksichtigen. Hier zeige ich, wie ich auf einen Ubuntu 20.04 LTS LXC Container, Docker und Portainer einrichte.
Die Hardware-Grundlage ist ein alter Aopen DE35-HD MiniPC mit Proxmox Virtual Environment 7.2-3 (PvE)
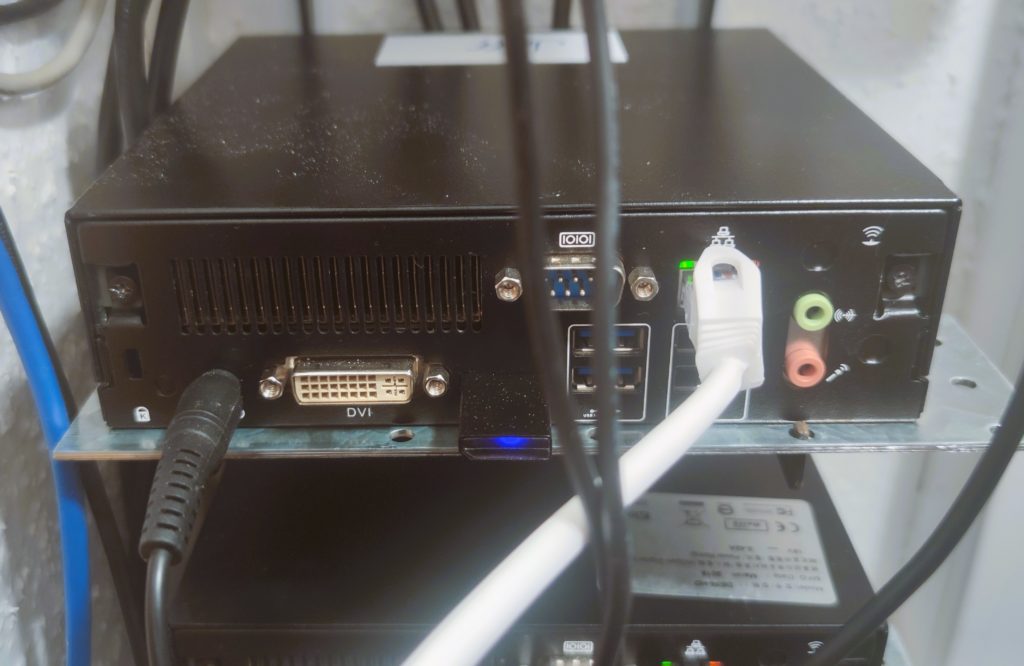
Als erstes wird ein Ubuntu LTS 20.04 Container auf PvE erstellt. Dazu geht man auf: local (pve) und Container Templates.
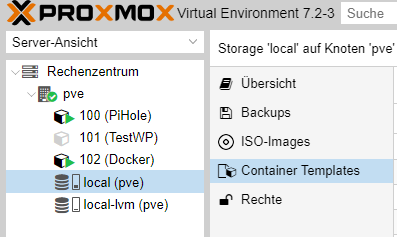
Anschließend auf Templates geklickt.
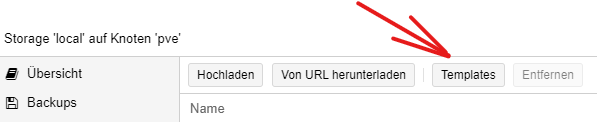
Danach in der Suche: “ ubuntu“ eingeben und ubuntu-20.04-standard auswählen und herunterladen.
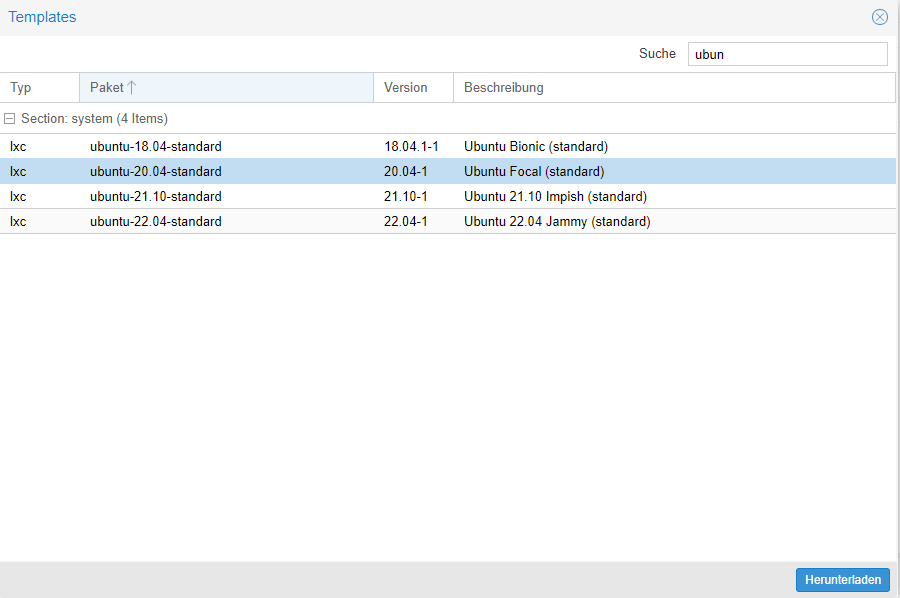
Nun wird ein neuer Container (Erstelle CT) erstellt (oben rechts ).

In der Eingabemaske wird nun ein Hostname z.b. Docker sowie ein Kennwort vergeben und mit dem Button: „Vorwärts“ bestätigt.
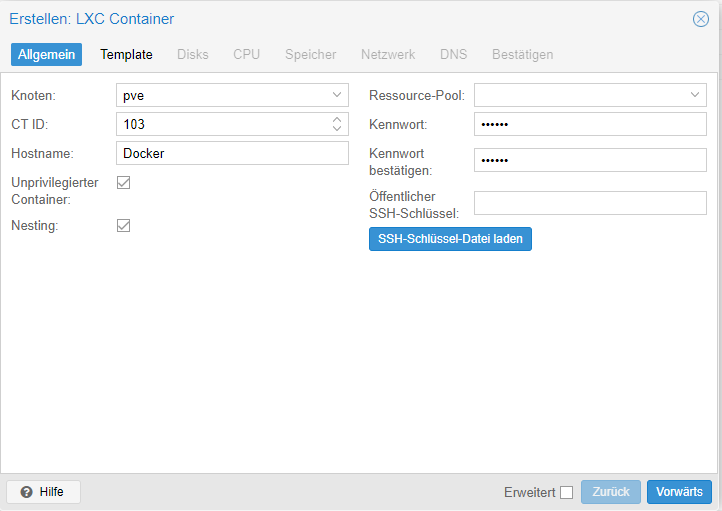
Unter: „Templates“ wird nun das heruntergeladene ubuntu-20.04 ausgewählt und mit dem Button: „Vorwärts“ bestätigt.
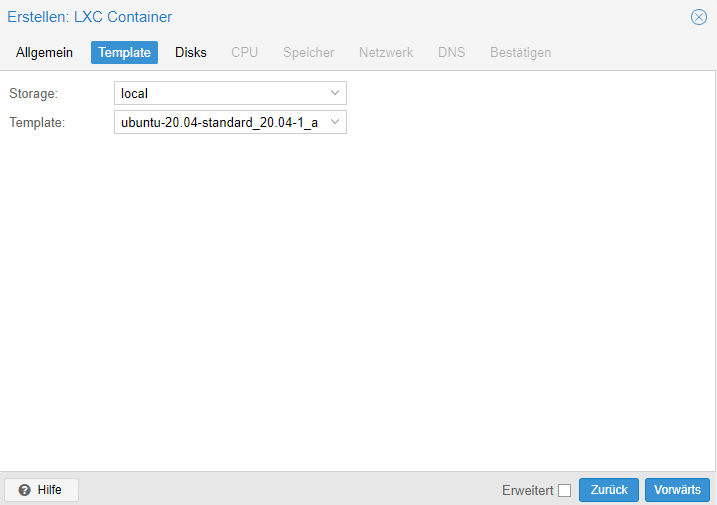
Jetzt wird die Größe des Speichers für den LXC Container festgelegt und mit dem Button: „Vorwärts“ bestätigt.
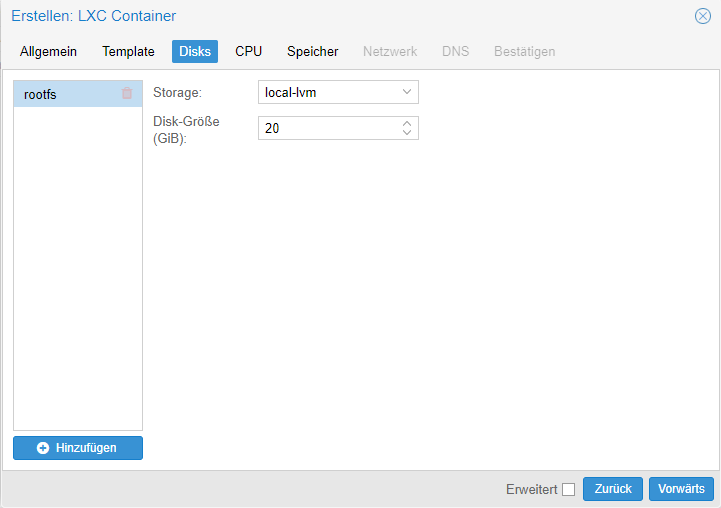
Nun wird die Anzahl der CPU-Kerne für den LXC Container festgelegt und mit dem Button: „Vorwärts“ bestätigt.
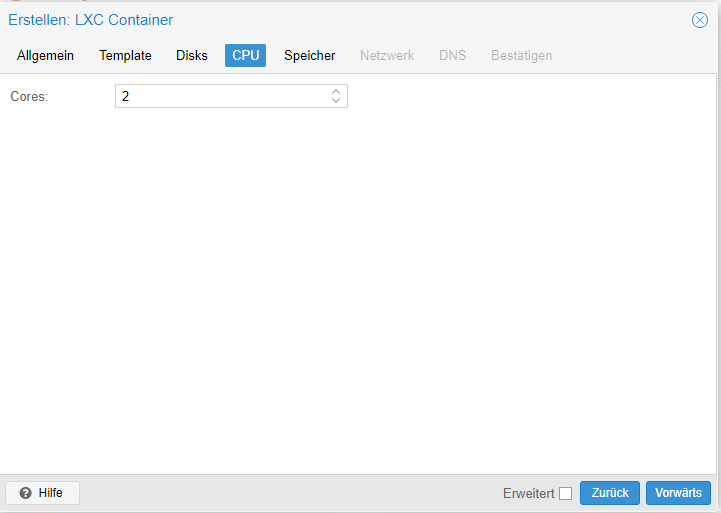
Für den Arbeitsspeicher spendiere ich dem LXC Container ein 1 GB und mit dem Button: „Vorwärts“ bestätigt.
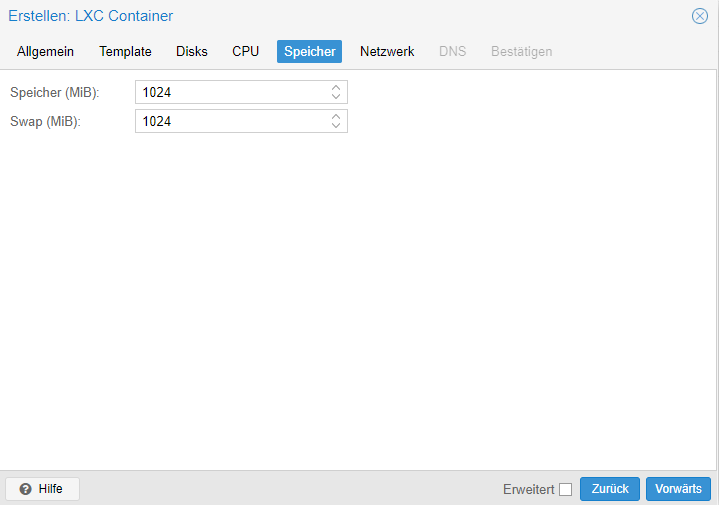
Anschließend werden die Netzwerkeinstellungen konfiguriert. Hier vergebe ich eine statische IPv4-Adresse. Als Gateway-Adresse wird in der Regel die IPv4-Adresse des Routers einstellt. IPv6 lasse ich auf automatische Zuweisung des DHCP-Servers stehen und mit: „Vorwärts“ bestätigt.
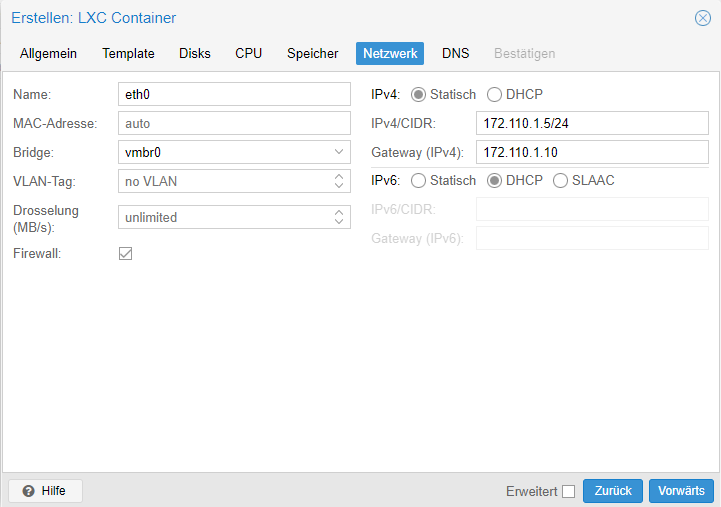
Als nächstes wird der DNS-Server konfiguriert. Bei den Einstellungen belasse ich die Standardeinstellung und bestätige wieder mit: „Vorwärts“.
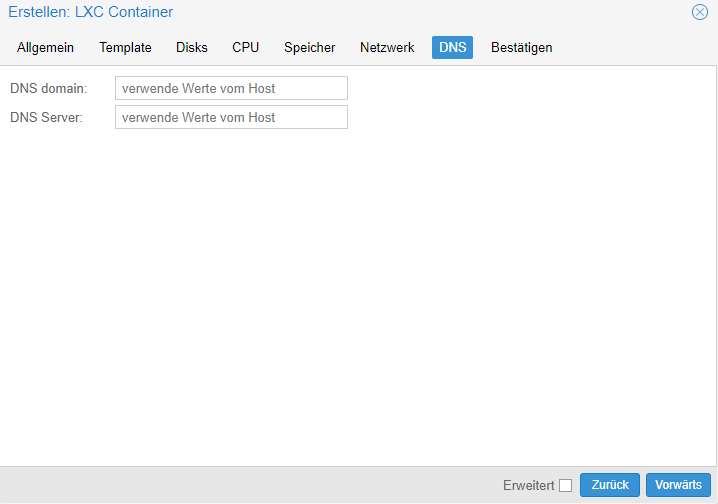
Jetzt folgt eine kurze Zusammenfassung der zuvor konfigurierten Einstellungen, die mit dem Button: „Abschließen“ fertiggestellt werden. Nun wird der LXC Container erstellt, wenn alles Fehlerfrei verläuft kommt in der Ausgabe: „Task OK“
Wichtig, das Optionskästchen: „Nach Erstellen starten“ nicht aktivieren!
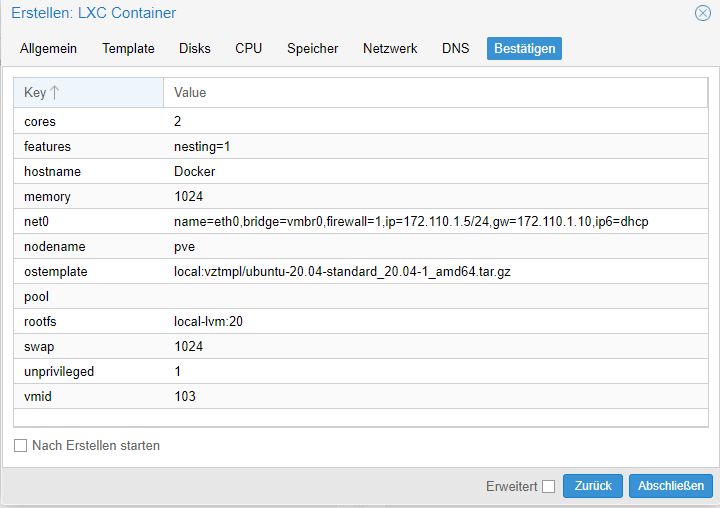
Damit Docker Portainer auch funktioniert müssen unter Optionen die Features nachträglich bearbeitet werden und „keyctl“ aktiviert werden.
Dazu unter Rechenzentrum den LXC Container: „Docker“ auswählen und die Optionen anklicken.
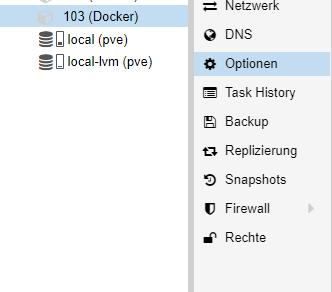
Nun: „Features“ anwählen und auf: „Bearbeiten“ klicken.
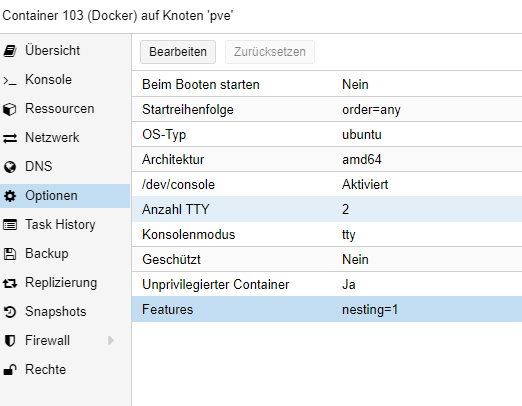
Nun wird das Kontrollkästchen: „keyctl“ aktiviert und mit dem Button: „OK“ werden die Einstellungen übernommen.
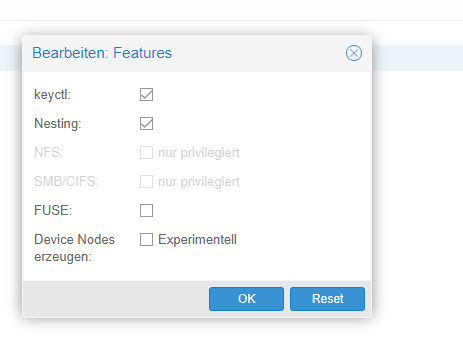
Jetzt, können wir unseren zukünftigen Docker LXC Container starten.
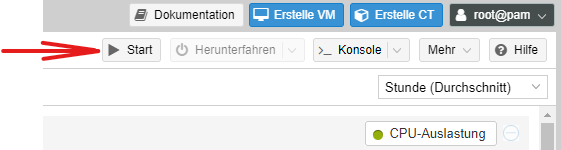
Anschließend verbinden wir uns mit der Konsole mit dem Benutzer: root und dem Kennwort welches wir zum Beginn bei der Erstellung des LXC Container vergeben haben.
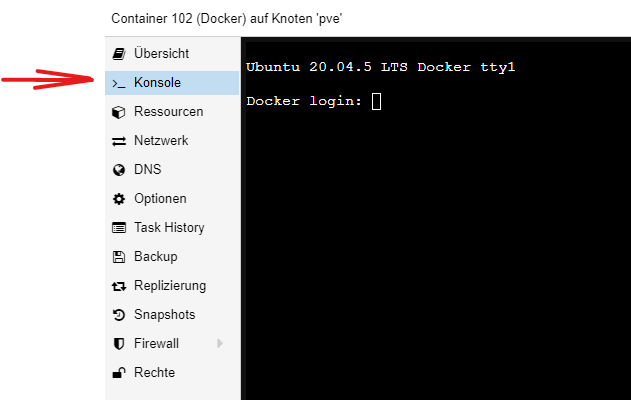
Nun geben wir den Befehl ein:
apt update && apt upgrade -y
Um Docker installieren zu können müssen wir mit dem Befehl:
adduser docker
und Enter noch einen normalen Benutzer hinzufügen. Es folgt wieder eine Passwort-Vergabe sowie andere Angaben die nicht zwangsläufig angegeben werden müssen. Am Ende wird die Eingabe noch mit y bestätigt.
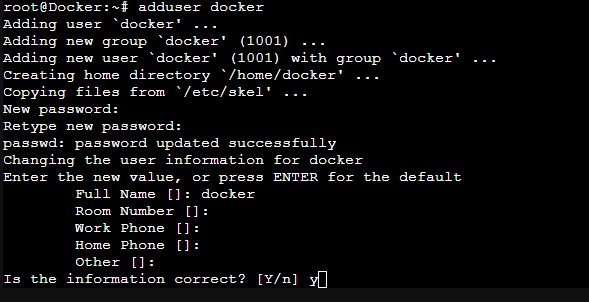
Jetzt müssen wir den neuen Benutzer noch Rechte erteilen, das machen wir mit dem Befehl:
nano /etc/sudoers
(Das geht nur mit dem Benutzer: root)
Unter # User privilege specification unter root wird folgende Zeile eingefügt:
docker ALL=(ALL:ALL) ALL
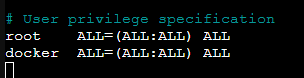
Anschließend wird die Konfiguration mit der Tastenkombination: Strg + o gedrückt und mit Enter gespeichert. Danach verlassen wir den Editor nano mit der Tastenkombination: Strg + x
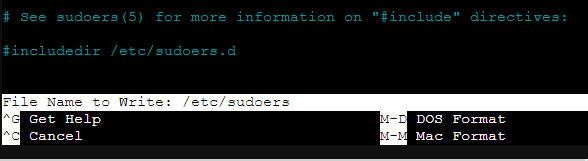
Jetzt können wir uns als Benutzer: docker anmelden. Dazu geben wir den Befehl:
logout
ein und melden uns als Benutzer: docker an
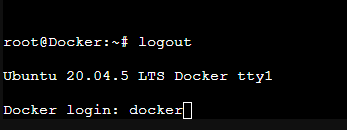
Als nächstes installieren wir Docker und weitere erforderliche Tools mit dem Befehl:
sudo apt install docker.io curl net-tools
(Passwort ist das von dem Benutzer: root )

Nun wird das Installationsskript für Docker mit Curl und Enter geladen.
curl -fsSL https://get.docker.com -o get-docker.sh
Anschließend wird das Script mit dem Befehl ausgeführt:
sudo sh get-docker.sh
Nun registrieren wir Docker als Service und
sudo systemctl enable docker
danach starten wir Docker
sudo systemctl start docker
Als nächstes installieren wir Docker-Compose. Gib dazu folgenden Befehl ein:
sudo curl -L "https://github.com/docker/compose/releases/download/v2.10.2/docker-compose-$(uname -s)-$(uname -m)" -o /usr/local/bin/docker-compose
Danach müssen die Rechte vergeben werden. Dazu führen wir die beiden folgenden Befehle nacheinander aus:
sudo chmod +x /usr/local/bin/docker-compose
sudo ln -s /usr/local/bin/docker-compose /usr/bin/docker-compose
Damit wir als Benutzer: “docker” Docker ausführen können und dies ohne: sudo funktioniert, müssen wir dem Benutzer: docker noch Rechte geben. Danach melden wir uns ab und wieder als docker an, damit die Rechte zur Geltung kommen.
sudo usermod -a -G docker docker
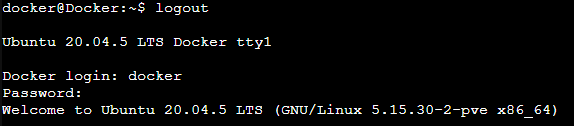
Jetzt installieren wir Portainer mit folgendem Befehl:
sudo docker run -d -p 8000:8000 -p 9000:9000 --name portainer --restart unless-stopped -v /var/run/docker.sock:/var/run/docker.sock -v /opt/portainer:/data portainer/portainer-ce:latest
Portainer ist nun installiert. Um uns per Browser mit Portainer zu verbinden, müssen wir ein konfigurierte IPv4-Adresse + den Port eintragen: https://IPv4-Adresse:9000 anschließend führen wir die Einrichtung aus.
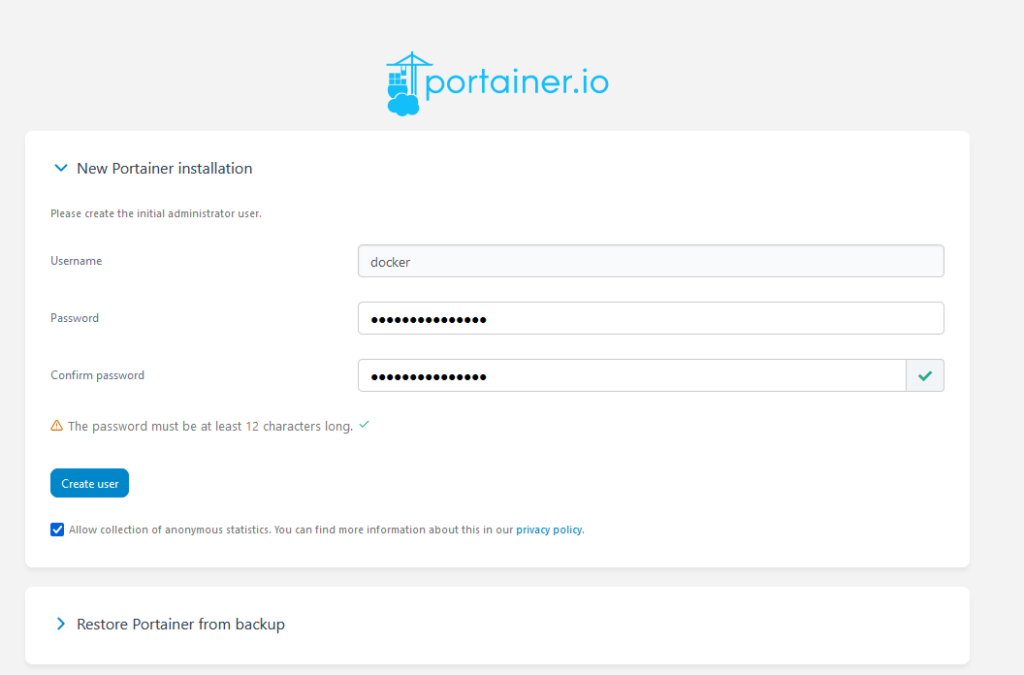
Nach dem Login als Administrator: docker kommen wir zum Quick Setup Wizard der Portainer-Weboberfläche. Neben der lokalen Docker-Umgebung lassen sich entfernte Umgebungen hinzufügen. In meinem Fall wähle ich: Get Started aus.
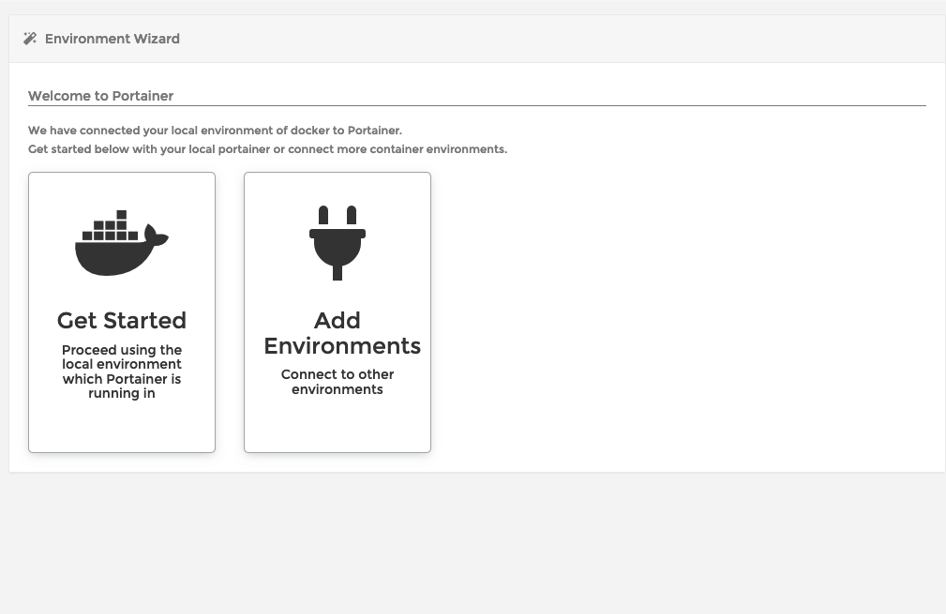
Nun erscheint die Home-Site der Portainer-Weboberfläche. Dort werden uns die derzeit von Portainer verwalteten Docker-Umgebungen angezeigt.
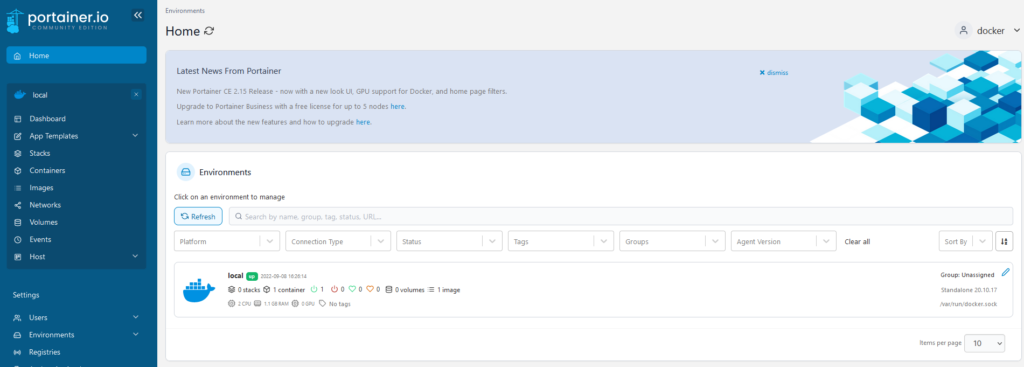
Damit ist die Installation fertig 🙂
#Docker #Docker Portainer auf Proxmox #LXC Container #Portainer #Ubuntu
[…] Grundstein habe ich in Form eines Proxmox-LXC Container mit Docker hier: https://it-daten.de/docker-portainer-auf-proxmox-virtual-environment-7-2-3-installieren/ schon […]